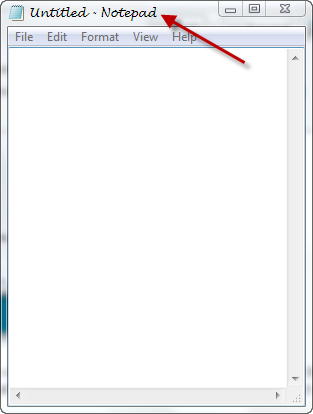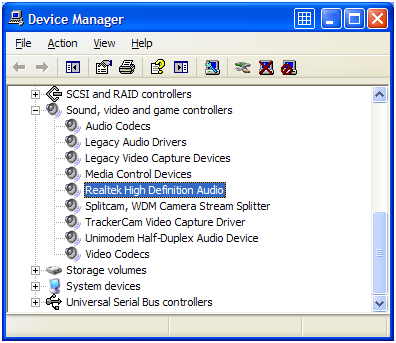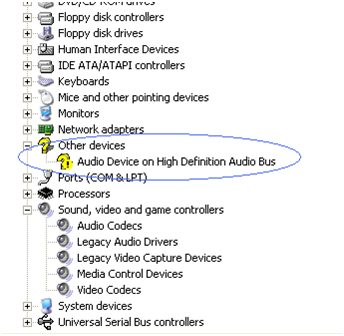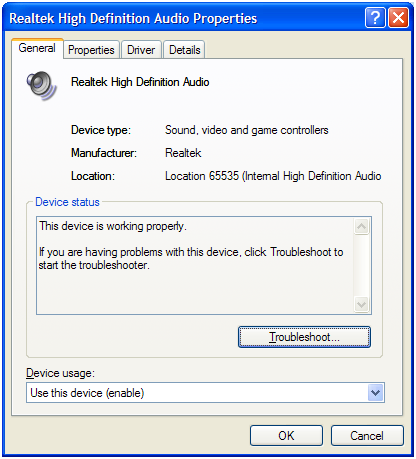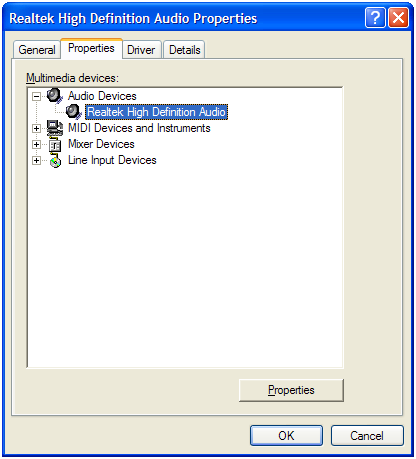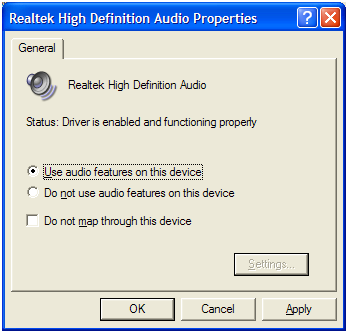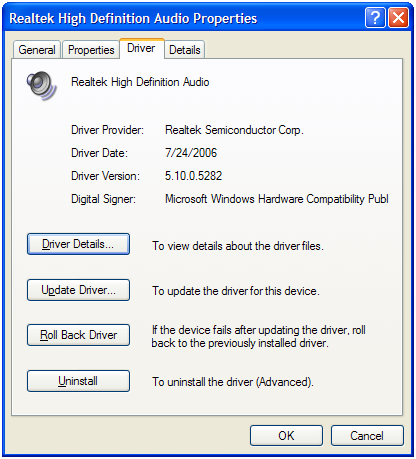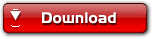Kali ini kita sama-sama akan mencoba membuat shortcut shutdown, restart dan logoff,.Setelah saya amati, cara buatnya ngga kaya membuat shortcut yang lain,, lebih aneh gitu deh dan harus pake trik tertentu heheh
dan lebih ngeselinnya harus masukin beberapa kode gitu deh,, huaa koq harus begini ?? wah saya ga tau, tanya ama microsoft ajah gih ^_^
Ah lama.....Langsung saja, mari kita coba
Membuat Shortcut, Restart dan Log off
- Klik kanan di desktop masing-masing, kemudian New -> Shortcut
- Akan muncul sebuah form, ketikkan kode sesuai shotcut yang ingin dibuat, berikut kodenya:
- Shortcut Shutdown : shutdown.exe -s -t 00
- Shortcut Logout : shutdown.exe -l -t 00
- Shortcut Restart : shutdown.exe -r -t 00
- Shortcut cancelshutdown : shutdown.exe -a -t 00
- Copy code yang bertext tebal, biar ga salah saya sarankan di copas (copy paste) aja ya!
- Selanjutnya klik next, kemudian tentukan nama shortcut , klik Finish
- Sekarang kita udah punya shortcut untuk shutddown, restart ato logout. Cara menggunakannya cukup klik double
Note : Untuk shortcut Cancel Shutdown, dapat digunakan jika shutdown memiliki waktu delayBerikut Penjelasan Kode Diatas Dari Sebuah Website
- Shutdown.exe(spasi)-s(spasi)-t(spasi)00.
- 00 = Adalah waktu delay sebelum komputer shutdown ato restart, angka ini dapat diganti sesuai keinginan, misalnya 20, berarti kita akan menunggu 20 detik sebelum komputer mejalan kan perintah.
- L : Log out
- R : Restart
- S : Shutdown
- A : Cancel Shutdown
- M\\computername : Shutdown komputer lain dalam jaringan. Tentu saja Anda harus mengetahui password administrator atau hak terhadap komputer yang bersangkutan
- Txx : Waktu tunggu shutdown
- F : Tetap shutdown walaupun masih ada program yang berjalan
- Contoh penggunaan kode -f , misalnya Shutdown.exe -f -t 20 (artinya shutdown tetap dijalankan walaupun masih ada program yang berjalan, dan windows akan memberikan waktu tunggu selama 20 detik sebelum windows benar-benar shutdown)
Gimana, udah di coba kan? Semoga ??Cara Membuat Shortcut Shutdown,Restart,Logout ini bermanfaat buat rekan-rekan
Tips dari saya :
“Agar tampilan shortcut lebih menarik, klik kanan -> properti -> klik tab shortcut kemudian klik tombol change icon, pilih icon yang kita sukai, kemudian klik OK.”
Semoga bermanfaat ya