Untuk bisa mengakses komputer di tempat lain, Windows sudah menyediakan program Remote Desktop Connection. Berikut tutorial cara penggunaan dan setting Remote Desktop.
Untuk merubah setting Remote Desktop di Windows 7 masuk ke Control Panel\All Control Panel Items\System klik Remote Connection.
Lalu pada bagian Remote desktop pilih Allow Connection from computers running any version of Remote Desktop (less secure) supaya komputer bisa diremote oleh semua versi windows (XP, vista, server), jika memilih Allow connection only from computers running Remote desktop with Network Level Authentication (more secure) maka komputer ini hanya bisa diakses dari Windows Vista, 7 dan Windows Server 2008.
Pastikan memilih user account yang memiliki autorisasi untuk dapat melakukan remote desktop dengan mengklik tombol Select User, dan pastikan user account yang anda pilih memiliki password (password jangan sampai kosong)
Setelah komputer yang ingin di-remote selesai disetting, mari kita coba me-remote komputer tersebut dari komputer lain (Windows 7).
Di Windows 7 dan kebanyakan versi Windows lain shortcut Remote Desktop berada di Start menu > All Programs > Accessories > Remote Desktop Connection.
Anda
akan disajikan kotak isian untuk mengetikkan nama komputer yang ingin
anda remote. Masukkan nama komputer / ip addres yang ingin diremote,
lalu klik Connect maka kita akan terhubung ke komputer tersebut dan windows akan meminta login user account yang sudah kita daftarkan sebelumnya.
Kita bisa memaksimalkan setting Remote Desktop Connection di Windows sesuai kebutuhan kita, berikut beberapa settingnya:
Di Tab General anda bisa mensetting supaya login dan password anda akan selalu disimpan bila pilihan Always ask for credentials dicentang. Anda bisa juga men-save dan me-restore setting Remote Desktop di tab ini.
Tab Display, memuat pilihan untuk menentukan resolusi layar dan kedalaman warna windows, sementara pilihan Display the connection bar when i use the full screen, sebaiknya dicentang saja.
Tab Local Resources, disini anda bisa menentukan setting Audio, Keyboard, dan hardware lain seperti Printer dan Clipboard.
Di Remote Audio akan diberi pilihan untuk memainkan audio di komputer remote atau di komputer client, terdapat juga pilihan perekaman suara.
Pilihan keyboard untuk menentukan kombinasi keyboard akan digukanan di komputer remote atau komputer client.
Di bagian Local Devices and Resources
kita bisa menentukan apakah device seperti printer, harddisk, ataupun
hardware pada komputer client akan dishare dengan remote desktop.
Tab Program berguna untuk menjalankan program secara otomatis setelah tersambung ke koneksi Remote Desktop.
Tab Experience,
menentukan kecepatan jaringan yang kita gunakan, tampilan desktop,
font, dan tampilan animasi di “remote desktop”. Terdapat juga pilihan
untuk menyambung otomatis bila koneksi terputus (Reconnect if the connection is dropped).
Tab Advance berfungsi sebagai setting security / keamanan, bila anda yakin dengan keamanan jaringan anda silahkan pilih Connect and dont warn me. Pilihan Connect from anywhere,
hanya berfungsi jika remote komputer terhubung dengan domain di
Windows Server 2008 dan telah disetting untuk Remote Desktop Gateway.
Berikut
tampilan Layar Laptop saat me-remote komputer secara bersamaan Sistem
Operasi Windows XP, Windows Server 2003, dan Windows 7
SUMBER : http://www.infoteknologi.com
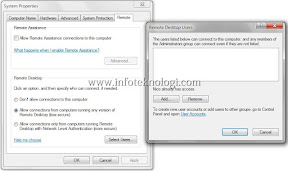





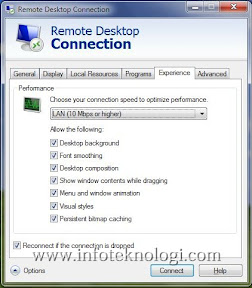
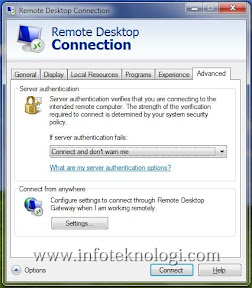

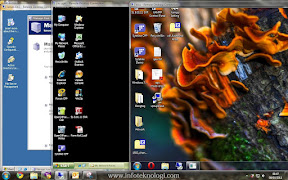
Tidak ada komentar:
Posting Komentar